
How To Use Adobe Background Remover: Full Guide
Making videos or pictures with backgrounds that bother you happens a lot and it’s annoying. Sometimes you don’t even notice and end up with backgrounds you don’t want. But there’s good news! You can take out the background from a picture using a tool called Adobe Background Remover. In this post, we’ll show you how to do it, and we’ll also talk about the best way to remove backgrounds from videos.
How to Remove Background Using Adobe Background Remover
Adobe Express is a truly remarkable photo editor. It assists you in ensuring that your pictures appear good and without any errors. But can it remove the background without compromising the quality of the pictures?
Yes! Adobe Express has a specific feature dedicated solely to erasing backgrounds. This one is very simple and makes taking out the background look effortless.
How To Remove Background From The Picture
Here are some steps you have to follow in order to eliminate the background from a picture:
1. Search Adobe Express On Your Search Engine

2. Navigate to the Adobe Express site and click “Sign in” in the top right corner. After that, now it’s time to create an account.
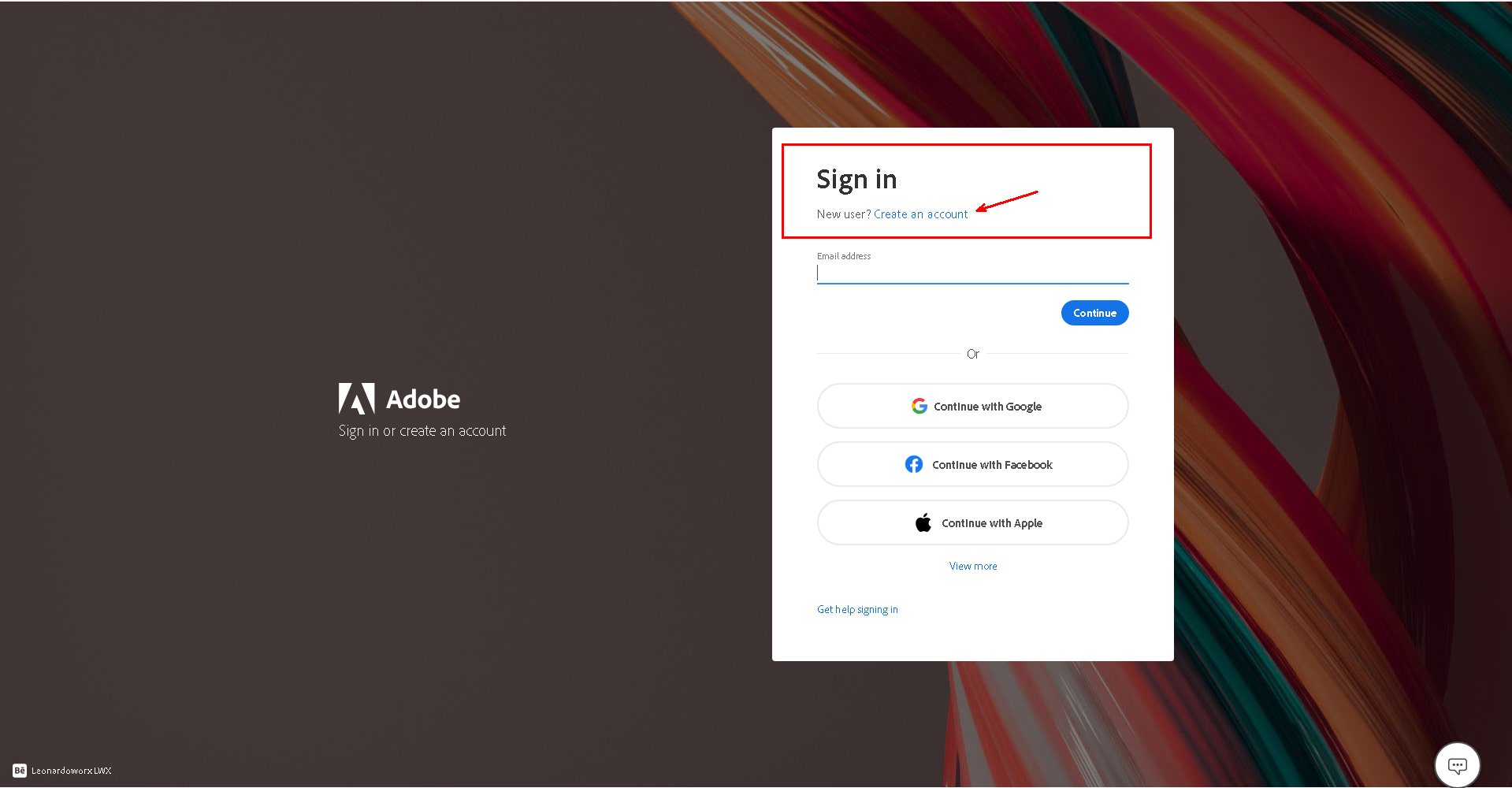
3. If you are already in Adobe Express, click on the “plus” icon and then locate it in the “Quick Action” section. Then, tap on the “Remove Background” button.
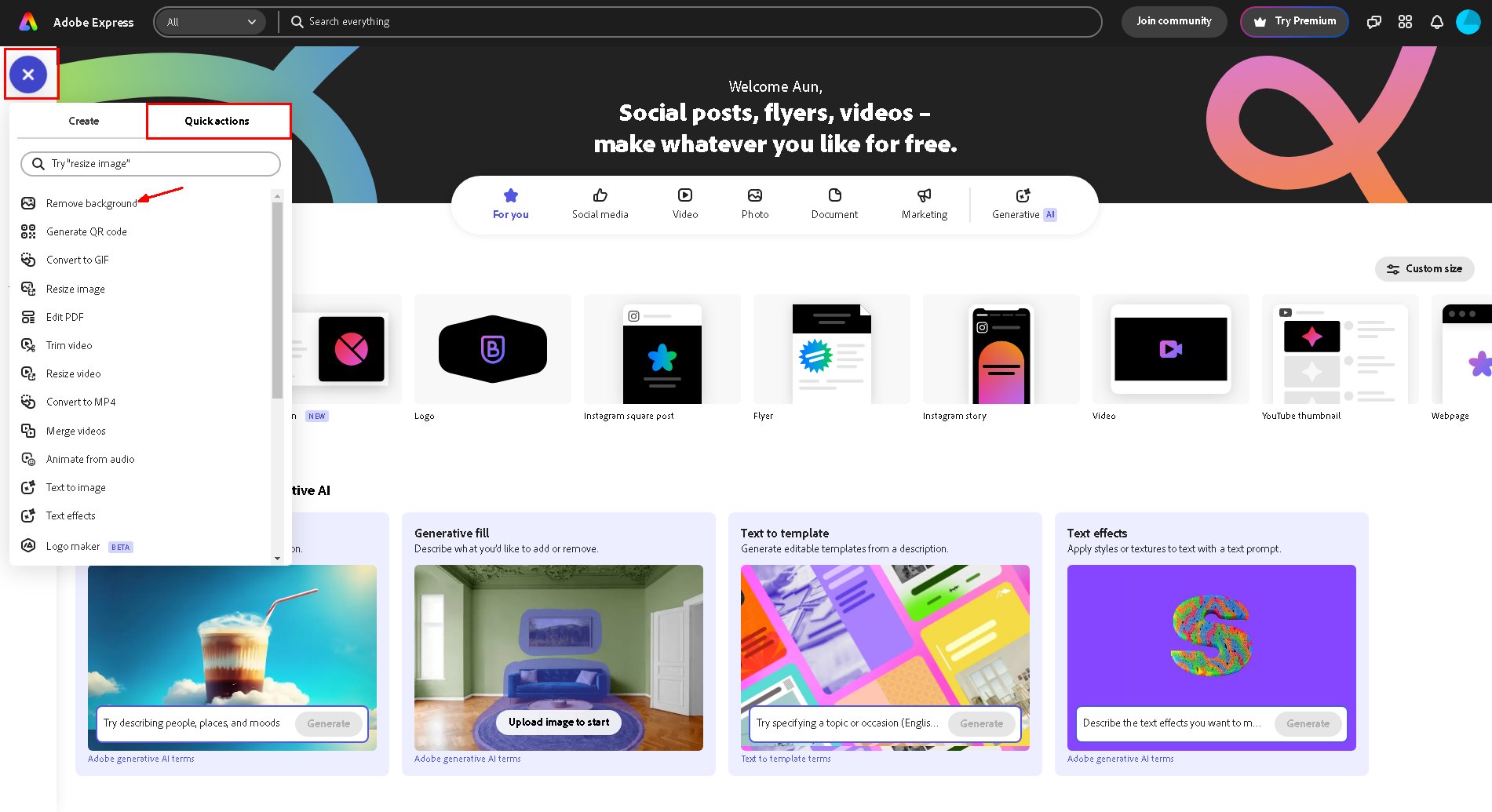
4. Now, click on drag and drop an image or browser area. Moreover, Click inside the dotted line area.

5. Well, just wait for a while first. Adobe Background Remover will immediately remove the background of your picture. It doesn’t take a long time.

THE UPLOADED IMAGE

AFTER REMOVING BACKGROUND
6. After the process of removing the background, you have to capture it. Then click on the download button. After that, choose the location where you would like to save the edited picture.

How To Remove Background Without Losing Quality
1. Pick a Clear Photo: Choose a clear and concise picture. Moreover, the quality of the image must be high for better results. Download or capture the photo in HD quality or UHD Quality. Look at the image below is it a high-quality image?

2. Repetition: Repeat the process as described above.

3. Save as PNG: When you save your images, try to pick the PNG format. Check the image below this format is also recommended by adobe by itself.

4. Think About Details: You need to fix further, if your pics have a lot of details like hairs and etc.
5. Try Different Photos: Try different photos that may work according to your wish. Use several photos and look which works best for you.
How To Remove Background From Video
Removing video backgrounds has never been easier, especially when using Kapwing. Here’s how to do it:
1. Go to Kapwing: Go to kapwing. com in your web browsers. Next, go to the online video editor link.
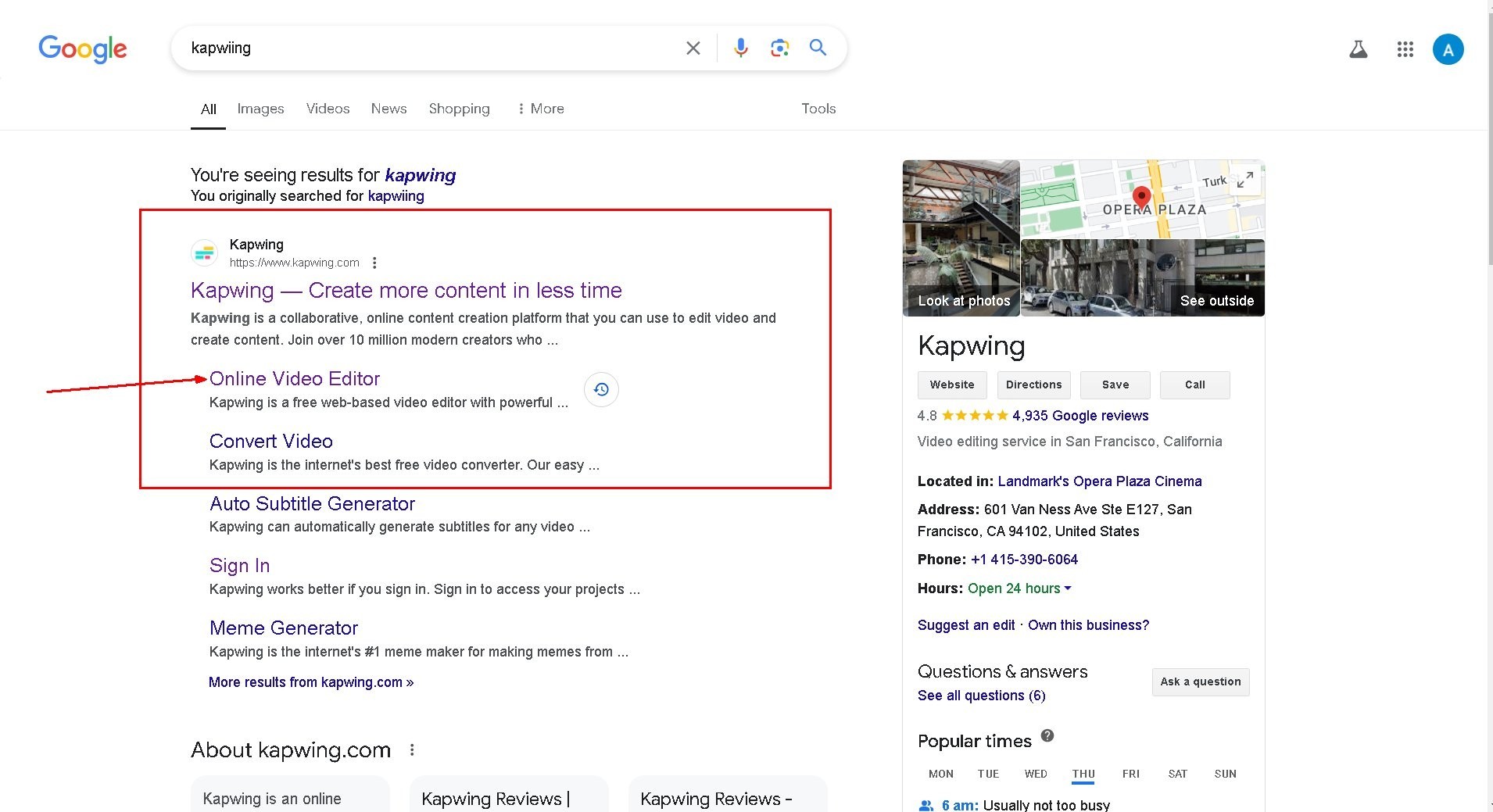
2. Upload Your Video: Select “Start Editing,” then choose “Upload” in order to select your video file from your computer.
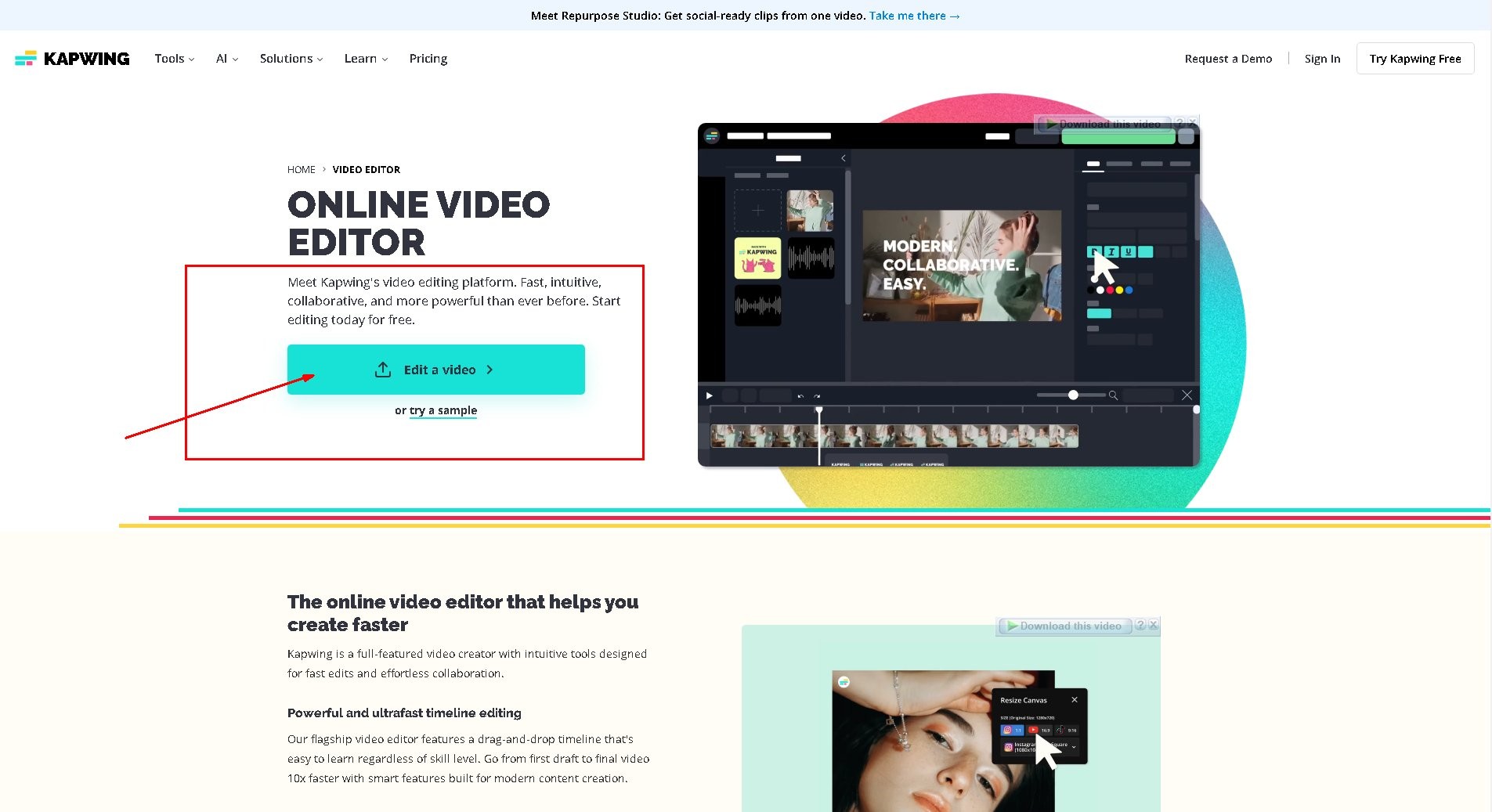
3. Remove the Background: Your video will appear on the timeline. Go to “Effects” on the left pane and select “Background Removal”.

4. Let It Process: Kapwing will use artificial intelligence to blur the background. This depends with the length of your particular video.
5. Download or Edit More: You should preview your video with a green screen background. If everything seems to be in order click on “Download” which is located at the top right corner of the page. It is also possible to add a new background pressing the button “Elements” on the left.
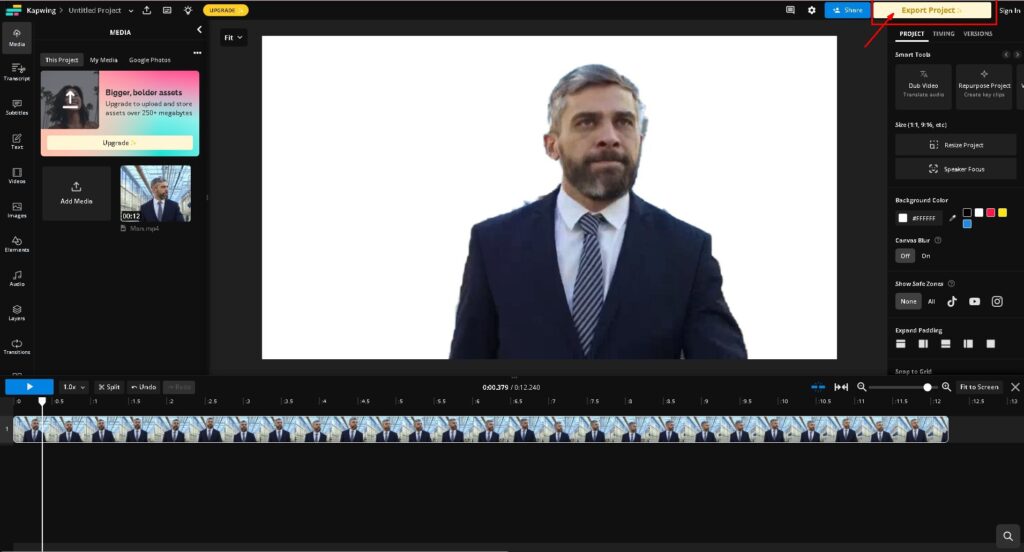
By following these steps, you can easily erase background from your video using Kapwing.
Pricing Of Adobe Express (Adobe Background Remover)
Well, you are in fear of the pricing of an Adobe Express. But, you will be surprised to know that it’s completely free. Enjoy it without any scare of subscribing to Adobe Express (Adobe Background Remover). Just follow the described process and get sharpened results.
If you weren’t satisfied with Adobe Background Remover then the amazing alternatives is waiting for your attention. From Here we will discuss the top 5 alternatives of Adobe Background Remover.
Top 5 Alternatives Of Adobe Background Remover
1. Vidnoz- Amazing Background Remover
Vidnoz is an incredible tool for editing videos and images. It’s like magic – you can make your videos and pictures look amazing with just a few clicks.
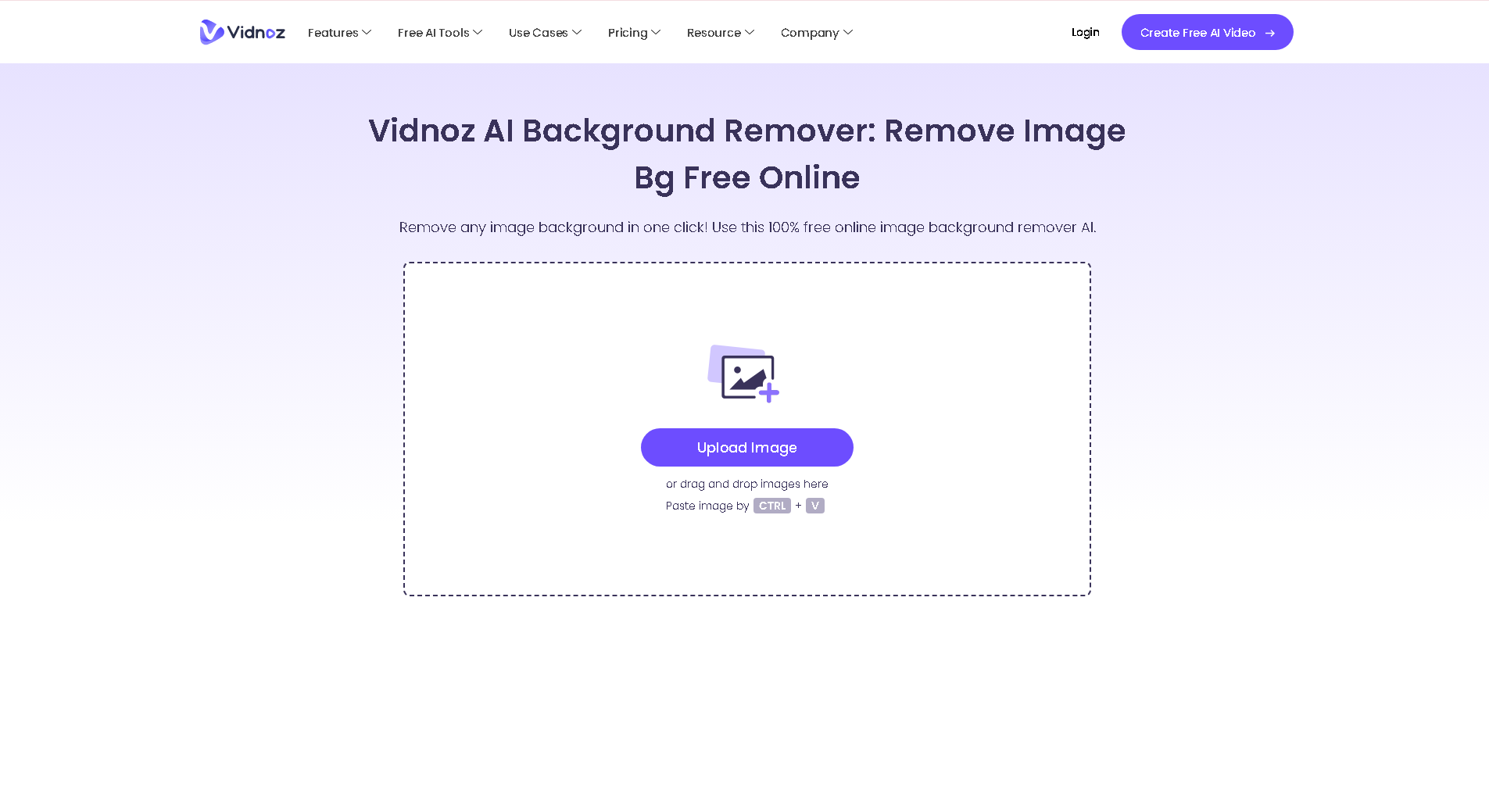
You can remove unwanted backgrounds from your images easily. No more annoying backgrounds ruining your pictures! Say goodbye to unwanted backgrounds and hello to beautiful, flawless images!
Benefits Of Vidnoz
Vidnoz makes your images better. Signing up is easy and quick. With Vidnoz, you can remove distracting backgrounds from your pictures easily. Uploading your pictures is simple too. Vidnoz quickly removes backgrounds without ruining your picture quality. You can download your edited pictures the way you like, making it easy to use. Make your photos look amazing with Vidnoz!
How To Use Vidnoz Background Remover: Comprehensive Guide
Let’s make your images shine with Vidnoz! Follow these simple steps:
1. Sign up: Head over to Vidnoz’s website and sign up for an account. It’s quick and easy – just a few clicks, and you’re ready to go.
2. Find Remove Background: Once you’re logged in, look for the ‘Remove Background’ feature. It’s usually right on the main menu or in the editing tools section.
3. Upload your image: Click on ‘Upload’ and select the image you want to edit. Vidnoz will guide you through the process. You can also drag and drop your image if that’s easier for you.
4. Let Vidnoz work its magic: Sit back and relax while Vidnoz removes the background from your image. It’s fast and efficient, so you won’t have to wait long.
5. Download your edited image: Once the background is removed, download your edited image. You can choose the format and where to save it – it’s all up to you.
That’s it! With Vidnoz, removing backgrounds from your images has never been easier. Try it out and see the difference it makes!
Pricing
Vidnoz has more free features than many other project management tools, as well as simple and advanced paid packages. Here’s a breakdown of their pricing:
Free Plan:
You can directly make AI videos today for free.
It provides access to a good amount of features including, It provides access to a good amount of features including:
- 900+ AI avatars
- 470+ realistic AI voices
- 1000+ video templates
There is a limitation with videos brought by the free unblocked movies version in that there is a limit to the number of minutes for the videos, the number of pixels per frame for each scene, and the number of characters allowed in every scene.
Paid Plans:
Vidnoz offers two paid plans: Since many startups originate from a business idea the two categories could be combined as envisioned by Porter. The Basic and Plus plans can be charged on a monthly basis or on an annual basis and the yearly billing is cheaper here as compared to the monthly one. Here’s a quick comparison:
Starter Plan:
Starts at $19. A business plan to create, grow or transform a business starts at $99 per month, which when paid on an annual basis.
Regarding videos that are created 15 per month their average time is 15 minutes.
- 1080p resolution
- Unlimited AI scripts
- No watermark
- Other enhancements, such voice with emotion
Business Plan:
Starts at $56. $9. The basic plan, which allows users to download up to five videos at a time and have unlimited downloads of the same video, costs $99 per month billed annually.
- Use of 30 minutes of video creation per month
- Starter plan includes all the features of the Absolute version of the Antivirus.
- Other interest additions include voice cloning solutions and logo branding customization.
If you like this tool and want to purchase then you can click on this: Purchase Vidnoz
2. TopMediai- Background Remover Tool
Your solution to effortlessly enhance your images! With TopMediai, you can say goodbye to distracting backgrounds and hello to stunning, professional-quality photos. Let’s dive into how TopMediai’s Background Remover can transform your images with ease.
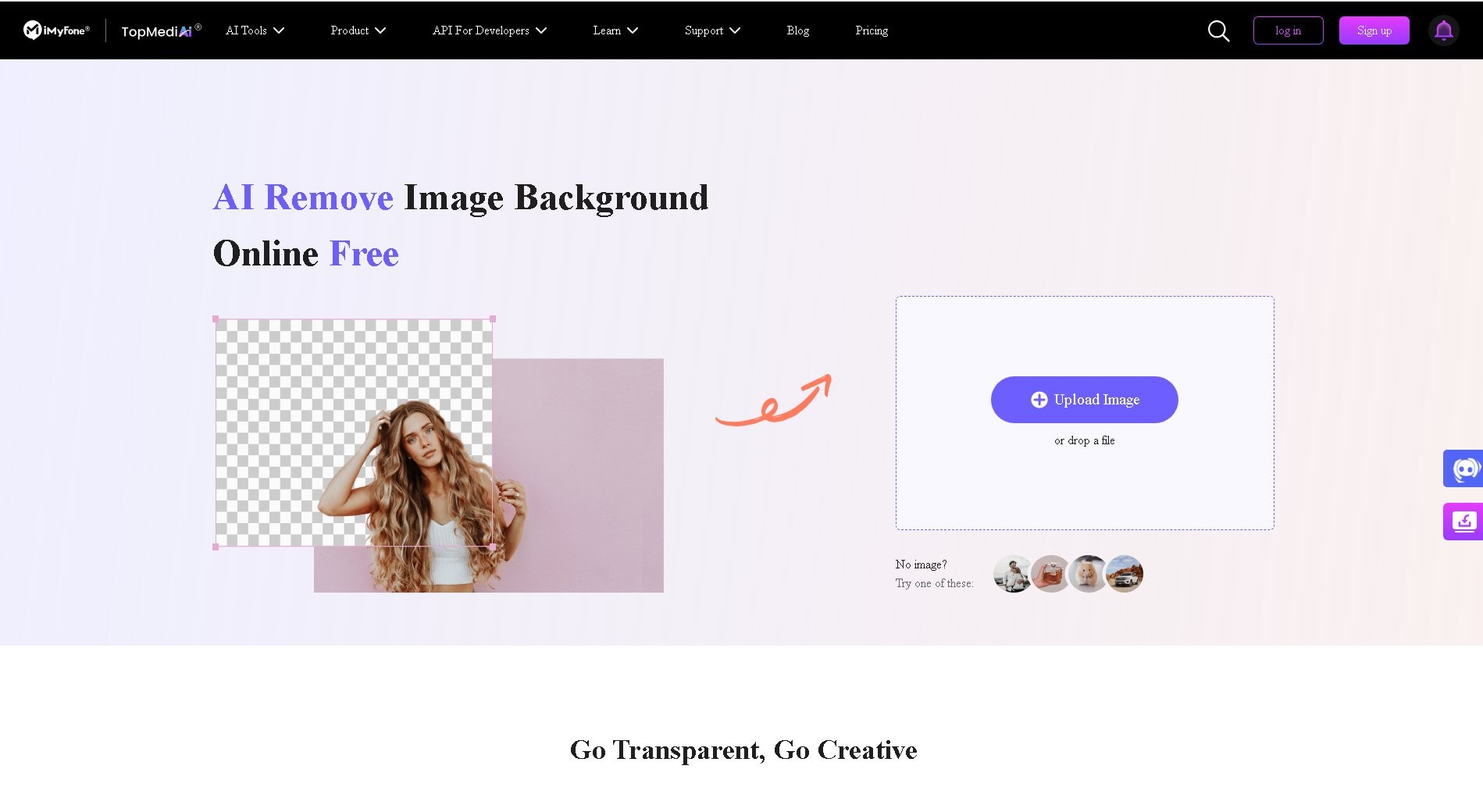
Benefits Of TopMediai
Now, TopMediai offers a background remover that improves your pictures. I find it easy to use and it effectively minimises on distractions that come with back grounds. It isn’t even something that a professional need to do; anyone can do it!Ladies, your photos will look so good like they were taken by the professional photographer. At TopMediai, making changes to your images is incredibly straightforward and engaging!
How To Use TopMediai Background Remover: This paper contains a comprehensive guide on the selected topic.
Join us on TopMediai Background Remover to improve your photos!
- Sign Up: Sign up with TopMediai by registering on their website. It’s quick and easy.
- Find the Tool: Search for the button that says Background Remover on this website.
- Upload Your Photo: To input your selected photo, click the ‘Upload’ button and select the photo you want to edit.
- Let It Work: From the photo uploaded to TopMediai, the background will be detached from the object/subject on the photo.
- Download: Once completed, you can save the edited picture and your work is finished!
Editing photos is quite easy as well as entertaining with TopMediai. This could be your lucky day – try it today!
Pricing
Photo Tools
Basic Plan: $0. 07/Gold Coin, 150 gold coins – Bill monthly at $9. 99.
Premium Plan: $0. 05/Gold Coin/Bill monthly at $19. 99
Pro Plan: $0. 03/Gold Coin /Bill : $59 Monthly. 99
3. Canva Pro: Design Made Easy
Hello, Canva Pro! This is where coming up with a design is a piece of cake! Both for business people, designers, and newcomers, Canva Pro is the ultimate solution for creating gorgeous designs with no effort.
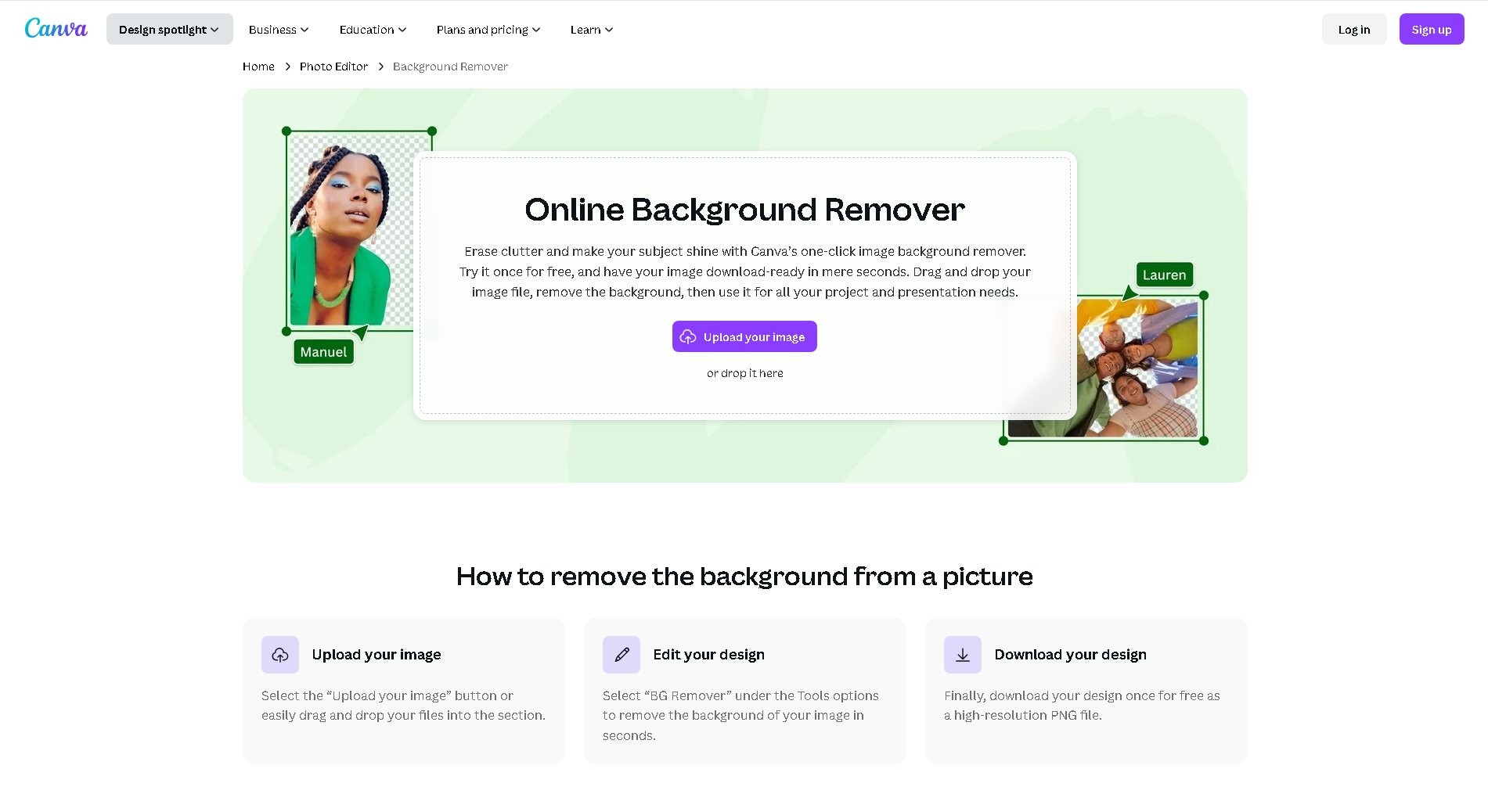
Benefits:
That is where Canva Pro comes into the picture; it opens up a world of different design features. Get other features like Magic Resize and Background Remover feature, collaborate with your team members, and get priority support if needed. With Canva Pro, anyone can easily design and ensure that the work done will make it stand out on its own.
How to Remove Background
- Proceed to Canva Pro and place your photo.
- Select the Background Remover tool.
- You can still change it as you wish or simply allow the tool to do its magic.
- Introduce and try on the change.
- If you want to hide the background, simply save your design and the background will vanish.
Pricing:
Canva Pro has two billing options: The frequency of access is daily, weekly, monthly and annual.
Monthly Plan: $12. 95 per month
Annual Plan: $119. 40 per year, billed annually which is $9. 95 per month.
4. Clipping Magic
Clipping Magic is the tool that is aimed at removing backgrounds from pictures online. Known to use AI to become more efficient in eradicating backgrounds with every picture it processes.
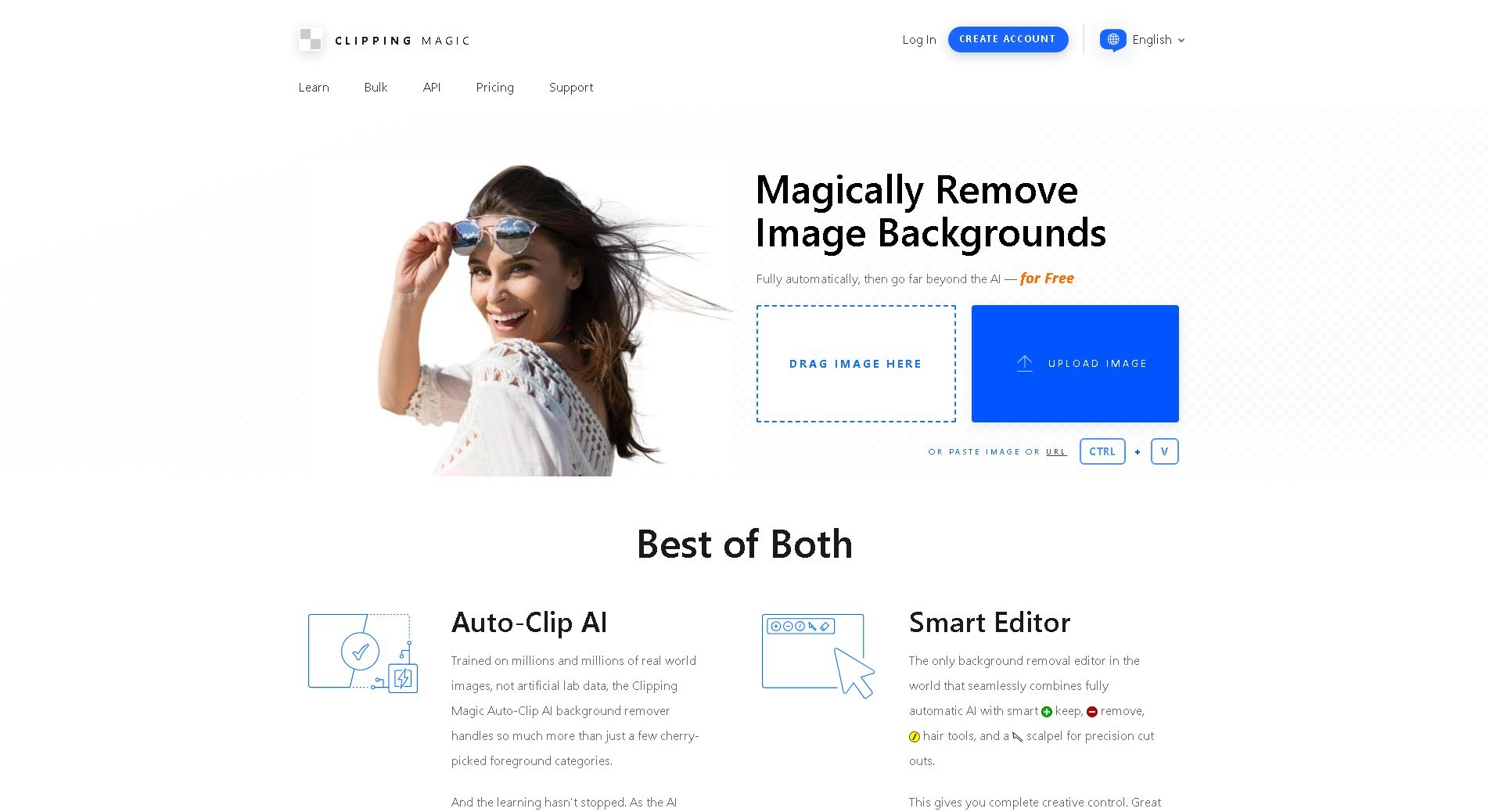
The free version inserts the watermark onto the images that you have created. Purchased credits can be used to download images without a watermark. Even basic image editing, like removing watermarks from a single picture, is available with a monthly subscription for full access to all the features.
Features include:
- AI background removal
- Smart Editor to calculate exact cuts
- Its specific design provides the functionality of executing hair-related operations in a dedicated tool.
Pros:
- API integrations
- Bulk background removal
- Tutorials
Cons:
- The free version has watermarks
- It should be noted that in order to download the images without the watermark, you’ll have to be subscribed to Shutterstock.
- Price: Free to begin with and $3 for the subsequent month. 99 per month
5. Cutout Pro
You can now cut out backgrounds from both photo and videos with the help of Cutout. pro. It is an online service that directly removes the background from your images. It is also possible to place your visuals on any kind of background that you desire.
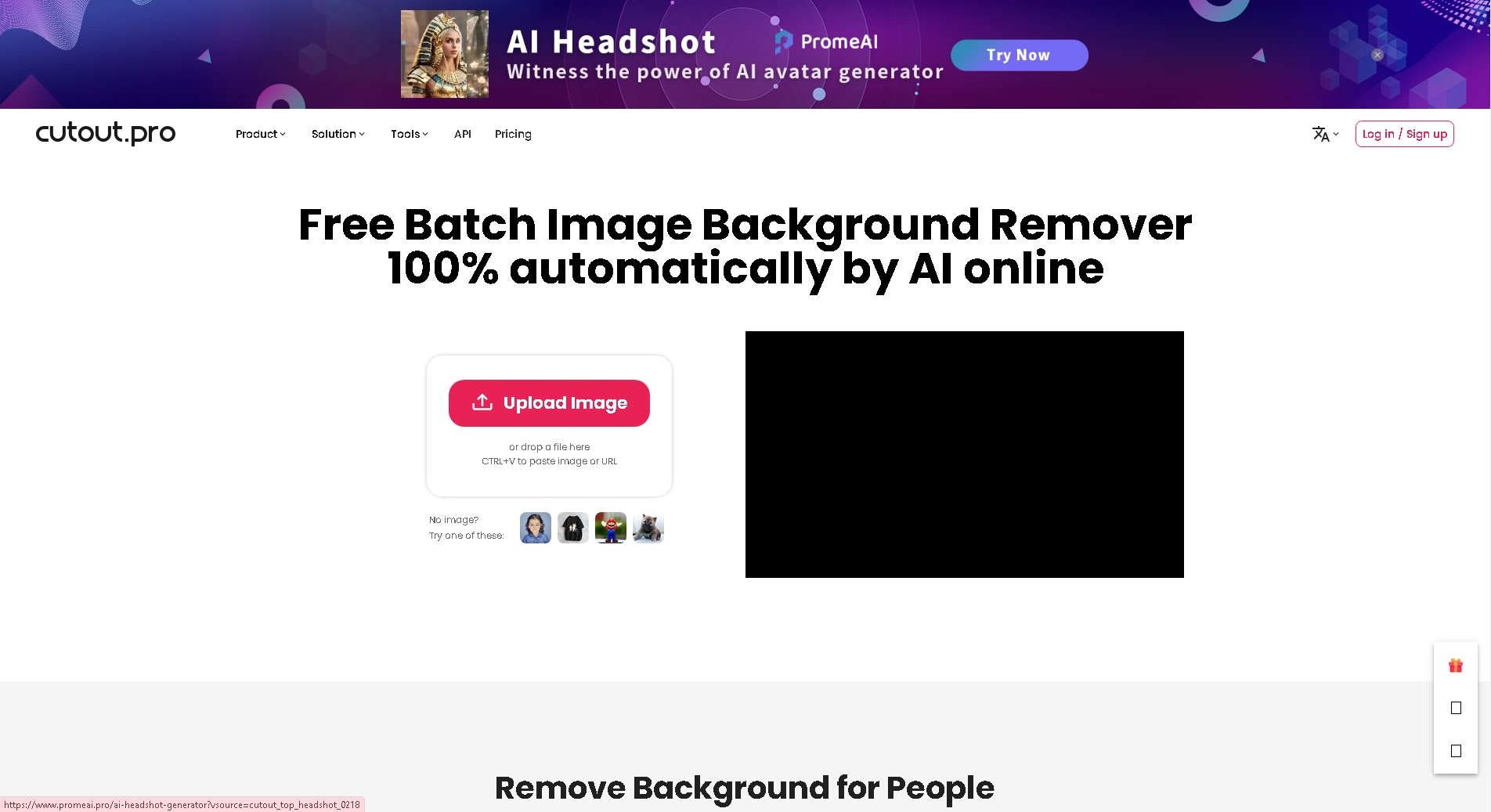
Cutout. pro makes it possible to adjust the size of photos for social platforms and include captions. They are most suitable for basic editing tasks.
Features include:
- Change background color
- Low resolution images up to 500×500 pixels are available for free download.
- Video background removal
- Basic image editing
Pros:
- Automatically removes backgrounds
- High-speed image and video background replacement
- Overlay images and videos
Cons:
- Users are required to pay for downloads of high definition images.
Price: Free
Conclusion
Thus, each of these three tools has its own superpowers in terms of background erasing. Adobe’s tool can be described as the superhero of accuracy and intricate cutting. With our assistance, Vidnoz is by your side as your wingman, making it smooth and swift. And Canva Pro?
Well, it is like having a guide to numerous creative tools such as this background remover that is relatively easy to use. So whether you want to be as focused as a superhero, as uncomplicated as a sidekick, or as liberated as an artist, there is a tool for you.
Frequent Asked Questions
Is Adobe Background Remover capable of dealing with complex backgrounds where a lot is going on?
Yep! Adobe Background Remover can handle even the most complex backgrounds with ease.
What are the formats of pictures that Adobe Background Remover can handle?
Adobe Background Remover supports numerous picture formats such as JPEG, PNG, and TIFF, so you are set for any picture you may have.
Is it possible to adjust the settings of Adobe Background Remover depending on my needs?
Absolutely! You can fine-tune how Adobe Background Remover operates to ensure that it aligns with your exact expectations.
Is there anything I need to install on my computer in order to use Adobe Background Remover?
Nope! In most cases, you can integrate Adobe Background Remover with other Adobe applications, such as Photoshop, with no additional software.
Is there any restriction to the size or quality of the pictures that can be processed by Adobe Background Remover?
Not really!Adobe Background Remover works with almost any picture size and quality, so you should be fine with what you have.



